Installed Applications
The Installed Applications feature allows you to see a list of all the applications that are currently installed. This is where you can change each applications tracking code, display order and visibility on the Apps Dashboard. You can also easily check if the application is licensed and how many profiles the application has.
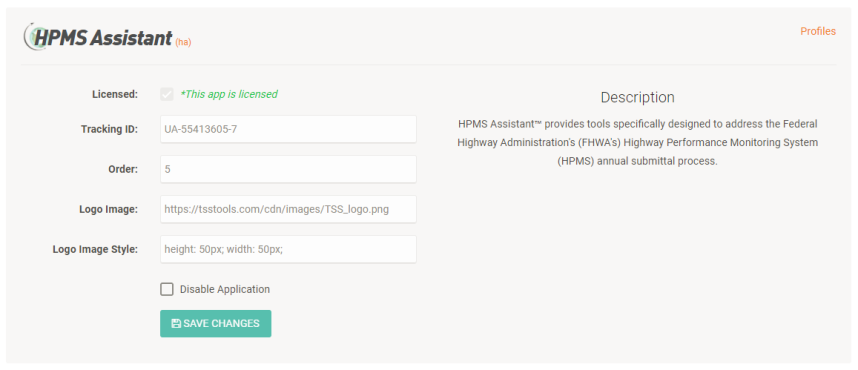
Usage
This setting allows you to enter your tracking ID in order to send out the Google Analytics metrics for that application to your ID.
To Use:
- Enter your Google Analytics tracking ID.
- Click Save Changes.
This setting allows you to change the order of the applications shown on the Apps Dashboard. For example, if you use the Road Analyzer application most frequently, you can specify it to have the order of 1 and then it will be the first application listed on the Apps Dashboard.
To Use:
- Enter an order value (from 1 - 6).
- Click Save Changes.
This setting disables the application so it is no longer visible on the Apps Dashboard. This does not uninstall the application.
To Use:
- Check the checkbox to disable visibility or uncheck the checkbox to enable visibility.
- Click Save Changes.
With these settings you can add a logo image to the top right corner of application on the Apps Dashboard and have the option to add styling for the logo using inline CSS.
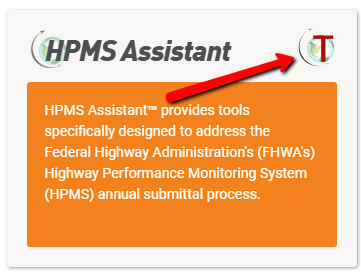
To Use:
- Enter your logo image path in the Logo Image text box.
- Optional: Enter any desired inline CSS into the Logo Image Styling text box.
- Click Save Changes.
