Integrations
Integrations allows you to add and manage custom links as well as application integrations that are external to the Transportation Data Server application. Integrations can be embedded or added as links that displays on App Manager's home page.
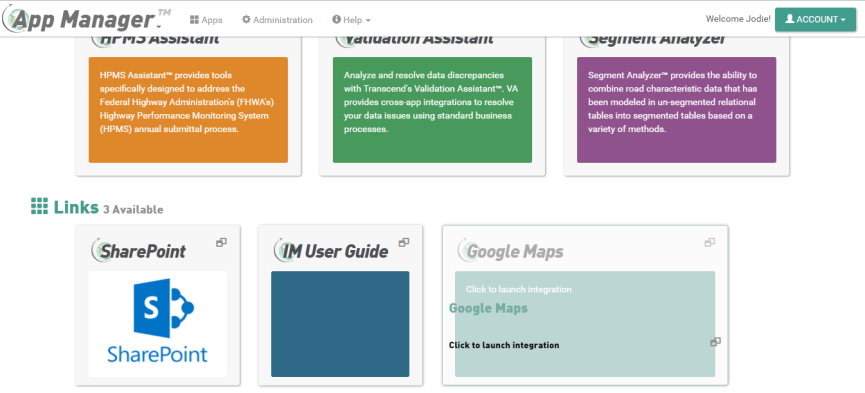
Usage
To add a new integration: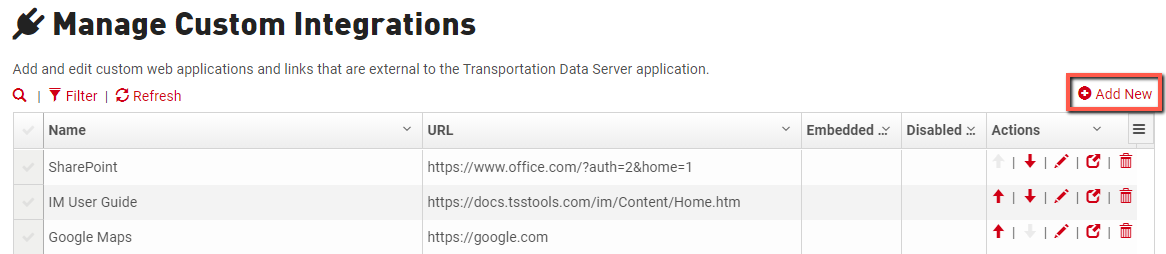
- Click + Add New to open the new Integration form.
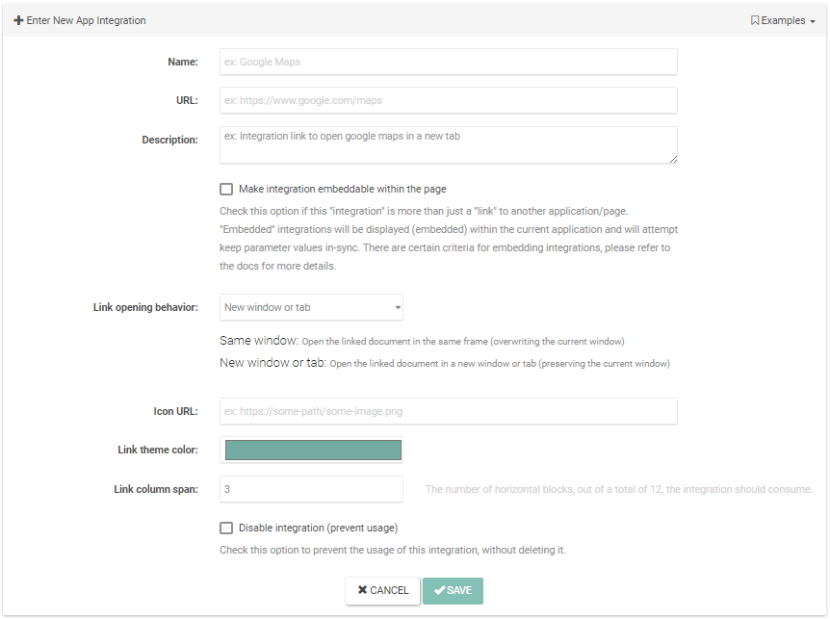
Note: To view examples of popular integrations, such as ArcGIS Map and Google Street View, click Examples in the top right corner and select the integration you would like.
- Enter a name for the link or integration in the Name field.
- Enter the URL for your external link or integration in the URL field.
- Enter a description for the link or integration in the Description field.
- Check the box beside Make integration embeddable within the page to make the integration embedded within the application. If unchecked, the integration will be a click-able external link.
- Select the Link Opening Behavior from the dropdown. Options include:
- Same window - Integration will load in the current browser window
- New window or tab - Integration will load in a separate browser window
- If you'd like an image or icon to display for the link or integration, enter a URL for the image in the Icon URL field. (image will display inside the link as shown below)
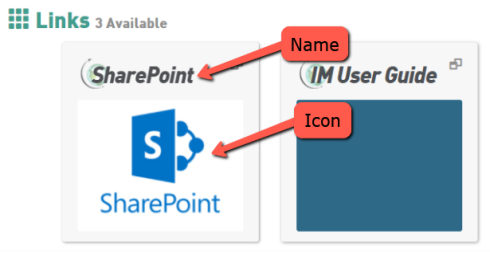
Note: If no Icon URL is added, the link will display the link theme color selected below.
- Click on the Link theme color selector to select a color for the link or integration. (selected color will show in the background of the link icon, or behind the image if you've added an Icon URL)
- Enter the number of horizontal blocks (1-12) you wish the link or integration to take up across the display in the Link Column span field.
- You can disable the link or integration by checking the Disable integration (prevent usage) checkbox.
- Click Save.
To change the order of existing integrations in the Integrations menu:
- Click the up or down arrow in the Actions column of the integration you want to reorder.
To update an existing integration:
- Click the pencil icon in the Action column of the integration you want to update.
- Make the needed updates in the form.
- Click Save.
Heads Up! Disclaimer: All Google Maps JavaScript API applications are subject to the limitations of Google's Terms of Service. Therefore to use any imbedded Google Map tools within the applications, you will need to adhere to Google's Terms of Service - this typically means you need to purchase an enterprise license. To learn more please visit Google Maps' Get a Key/Authentication page.

To Test an integration:
- Click the angled arrow icon in the Action column of the link or integration you want to test.
- The integration should open in a separate browser window.

To delete an existing integration:
- Click the trashcan icon in the Action column of the link or integration you want to delete.
- Click Delete in the Delete Integration popup.
